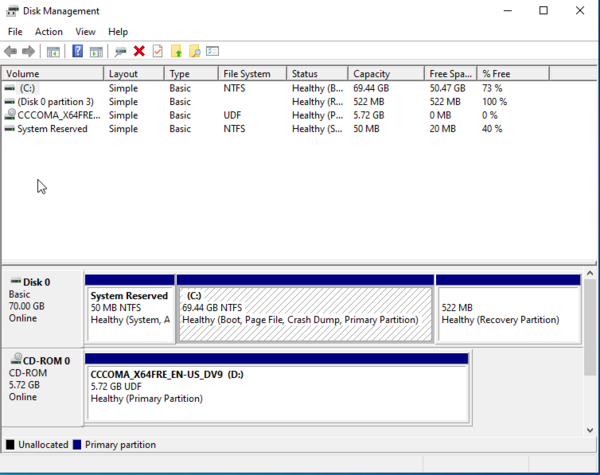OnboardingV1:Tutorial: Installing Ubuntu multi-boot on your Windows computer
Author: Alex Yelovich
BEFORE PROCEEDING MAKE SURE THAT YOU HAVE ANY IMPORTANT DATA BACKED UP ON A SEPARATE DRIVE THIS TUTORIAL WILL MAKE PERMANENT CHANGES TO YOUR COMPUTER'S DRIVE. IF YOU LOSE DATA IT WILL LOST FOREVER, UNLESS YOU BACK IT UP.
Required Materials
- A USB Flash Drive of size 8 GB or more (that will be overwritten. All data on it will be lost, so back it up. You can reuse the flash drive for storage later, but you will need to restore from your data backup)
- If you do not have one we are able to lend you one
- A hard drive with free space of at least 40 GB
Partitioning and Creating an Installer (on Windows)
Note: If you have more than one drive in your computer, then we highly recommend using a separate drive for Ubuntu, even if it is not an SSD. So that is one drive dedicated to Windows, and one drive dedicated to Ubuntu. This will make your life much easier.
- In Windows, open Disk Management by searching for it in the start menu.
- Right click the drive you want to install Ubuntu on (if you only have one drive then choose the one with
C:). For instance, in the picture below, since there is only one drive, I would right click on the box that saysDisk 0(on the far left).